

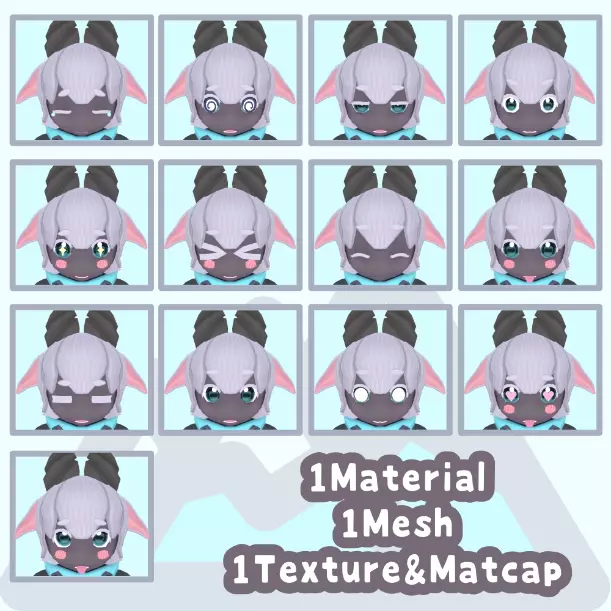
This model is the original model Khor (call) corresponding to Unity's Humanoid format. This model is mainly intended for use with VRChat, but since it comes with a VRM file, it can be widely used including VRoid Hub compatible services. * Please note that the terms of use are listed below before purchasing.
Model information (VRC)
- Eye tracking & automatic blink setting 2. Full tracking support 3. Avatar 3.0 support 4. Custom expression menu 13 facial expressions set 5. Idle animation set 6. VRM file & body included 7. Goro sleep controller setting Included controller: Minminmin-sama animation: Genryu-sama https://twitter.com/minminmeeean/status/1321816006931591173?s=20
Bundled data 1.UnityPackage Khor.unitypackage (pre-configured Prefab included) 2. Blender file Khor.blend Khor_NoWear.blend 3.FBX Khor.blend Khor_NoWear.blend 4.VRM Khor.vrm Khor_W.vrm 5.Texture PNGFile, Clip, SVG, and PSD files with layer settings Clip file for shadow color setting for creating ambient occlusion
Number of polygons ・ Avatar rank in Quest Call polygon …… △ 6625 Avatar Performance …… Medium mesh …… 1 Material …… 1 Texture Main …… 1024px 1 sheet MatCap …… 512px 1 sheet Shape key for facial expression creation …… 31 (excluding lip sync) Shader used …… MatCapLit Call element polygon …… △ 6043 Avatar Performance …… Medium mesh …… 1 Material …… 1 Texture Main …… 1024px 1 sheet MatCap …… 512px 1 sheet Shape key for facial expression creation …… 31 (excluding lip sync) used Shader …… MatCapLit
About terms of use This model is released under the VN3 license. For details, please refer to the UNO Avatar Model Comprehensive Terms of Service at the URL below. https://altm0ne.booth.pm/items/2642227
How to upload Things to prepare in advance ・ Unity 2018.4.20f1 (Recommended version of VRC at the description stage) ・ Latest VRCHAT SDK3 (download from VRC website) 〰Procedure〰 1. Install Unity 2018.4.20f1 on your computer. 2. Start Unity and select Import Package => Custom Package from Asset on the top menu to install VRCHAT SDK 3. 3. Unzip the purchased file in the same way as in step 2 and install Khor.unitypackage. 4. On Unity, open the prefab folder from the folders at the bottom center and select the one you like from the Khor data inside. 5. Drag and drop the one selected in step 4 onto the Hierarchy on the left. (This is the part with items such as SampleScene, Main Camera, Directional Light, etc.) 6. Select VRChat SDK => Show Control Panel from the top menu. 7. A window will open and you will be asked to log in to VRChat. Log in. 8. Select Setting from the tabs at the top of the window opened in step 7. Uncheck the Future proof publish checkbox in it. Then select Builder from the top tab. 9. Click Build & Publish for Windows in the lower right corner. 10. When you return to the main screen of Unity, the avatar upload screen will appear. Select the check box above Upload and press Upload. ⚠Caution⚠Please be sure to select Private for Sharing. 11. Wait for the upload. 12. VRChat SDK => again after uploading Select Show Control Panel to bring up the window. 13. Select Builder again, click Switch Build Target to Android in the center, accept the pop-up menu and wait for the process to finish. 14. Select Builder again and click Build & Publish for Android displayed at the bottom right to upload in the same way. ⚠Caution⚠Please be sure to select Private for Sharing. 15. If both Windows Support and Android Support appearing under the central avatar name on the Builder tab are YES, it is successful. Thank you for your hard work. 16. Launch VRChat and enjoy Kawaii!
One
